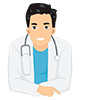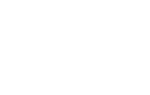Почему не работает вейп
Что делать, если вай фай перестал работать?
WiFi – это уникальная технология беспроводной связи, которая обладает невероятной популярностью во всем мире. Сейчас очень мало людей, предпочитающих обычный проводной Интернет. Подключение и настройка вай фай не составляют большого труда. Но даже в такой совершенной системе иногда возникают ошибки, из-за которых вай фай перестаёт работает. Самая распространенная – это проблема с подключением роутера вай фай.
Причины нарушения работы беспроводного соединения
Некоторые люди сталкиваются с такой ситуацией, когда роутер включен в сеть и работает, но не раздает: компьютер не может «разглядеть» доступную сеть. Почему же так получается? Причин возникновения может быть несколько:
отсутствие установленных сетевых драйверов;
ошибки аппаратного типа;
произвольное выключение соединения с компьютером — очевидно, почему в таком случае устройство не работает, как нужно;
неисправность вай фай модуля;
неисправность вай фай роутера.
Имеют место и другие неполадки, но перечисленные выше являются самыми частыми причинами, по которым устройство не работает. Поэтому мы сделаем акцент именно на них.
Проблема с драйверами для сетевых устройств
Большинство специалистов рекомендует начинать поиск проблемы именно с проверки работы или наличия драйверов. Драйвера представляют собой специальное программное обеспечение, отвечающее за функционирование определенного оборудования.
Тестирование драйвера WiFi модуля осуществляется в «Диспетчере устройств». Этот раздел находится в меню «Пуск». Попасть в раздел можно также через ярлык «Мой компьютер», нажав правую кнопку мыши.
В «Диспетчере» можно увидеть все устройства, подключенные к компьютеру. Нас будет интересовать сетевое оборудование. Необходимо перейти на ветку с сетевыми драйверами. Если ветка отсутствует, это означает, что на компьютере не были установлены драйвера для адаптера wifi.
В случае, если ветка имеется, на одном из сетевых устройств может гореть знак «!». Это означает либо отсутствие, либо неправильное функционирование одного из драйверов. Каждая из проблем легко решается с помощью обычной переустановки ПО. Обычно программное обеспечение находится на приложенном к компьютеру диске. Адаптер wifi для диспетчера устройств может называться Wireless Network Adapter. Также все необходимое можно скачать из Интернета, воспользовавшись мобильным подключением (если другое недоступно в данный момент).
Как проверить состояние беспроводного соединения
Если с драйверами всё в порядке, то следующим шагом будет проверка беспроводного соединения. Оно может быть попросту отключено. На разных операционных системах тестирование проводится по-разному. Но всё сводится к одному: необходимо попасть в «Центр управления сетями».
Существует универсальный способ. Нужно нажать Win+R, после чего появится окно со строкой. В строке нужно набрать команду control panel и нажать Enter. Это откроет «Панель управления». Здесь заходим в «Сеть и Интернет», затем в «Центр управления сетями и общим доступом». В «Центре» нас будет интересовать раздел «Изменить параметры адаптера», расположенный слева. Нажатие туда позволит увидеть состояние всех подключений, которые имеются на компьютере.
«Беспроводное соединение» — вот то, что будет для нас важно. Если ярлык не цветной, а серый, это означает, что сигнала нет. Запустить подключение можно двойным нажатием левой кнопки мыши. После старта компьютер начинает искать все доступные соединения.
Если они не появились, то можно попробовать выполнить системную диагностику. Она проводится через «Центр управления сетями» и пункт «Изменить параметры адаптера». На ярлык «Беспроводного соединения» необходимо кликнуть уже правой кнопкой мыши. В открывшемся окне необходимо нажать поле «Диагностика». Компьютер проводит тест самостоятельно. На основе результата проверки пользователь получает совет по дальнейшим действиям.
Что предпринять, если возникает аппаратная ошибка
Аппаратная ошибка будет означать проблему непосредственно внутри сетевой карты. Одним словом, если компьютер не видит адаптер для подключения к вай фай, это значит, что это устройство wifi не функционирует. Существует две основных причины:
возникла проблема с драйверами wifi.
Второй вариант был уже описан нами. Однако если драйвера вай фай имеются, а компьютер продолжает не видеть адаптер, это означает поломку. Одной из наиболее часто распространенных причин поломки является сгорание устройства.
Причиной сгорания может быть перегрев, если компьютер долгое время работает на максимальном режиме своих возможностей. Если мы имеем дело с ноутбуком, то здесь подобное случается еще чаще, так как многие пользователи забывают устройство на мягкой поверхности, перекрывающей доступ к отверстию, через которое поступает воздух для охлаждения. Данная проблема решается обыкновенной заменой комплектующих на аналогичные.
Стоит иметь в виду, что отсутствие опыта в самостоятельных манипуляциях с компьютерами может привести к ещё более пагубным последствиям. Тем более это касается ноутбуков, которые имеют более сложную конструкцию. Лучшим выходом из положения будет обращение в сервисный центр, там точно определят причину, по которой устройство не работает.
К ошибкам подключения аппаратного типа относится также отключенная антенна. Чаще всего такая проблема возникает в ноутбуках или стационарных компьютерах, которые подвергались чистке или какому-либо ремонту. Специалист, осуществлявший процедуру, мог просто забыть подключить устройство, или же он подключил его неправильно. Это делает невозможным нормальное функционирование адаптера, который не работает нормально и не может нормально ловить раздаваемый роутером сигнал, даже будучи рядом с источником.
Довольно редкий случай – это забивание пылью клемм антенны. Так нарушается внутренний контакт. Решение проблемы – это чистка.
Почему вай фай роутер не раздает интернет
Неприятности с подключением, описанные выше относятся к неисправностям в самих компьютерах. Но зачастую имеют место проблемы, которые связаны с тем, как работает (или, точнее, скорее не работает) роутер и не раздает Интернет.
Основных проблем две:
невозможность установить беспроводное соединение;
отсутствие доступа при наличии подключения.
Перечисленные сбои можно легко решить самостоятельно, не прибегая к услугам специалистов.
Как решить проблему с подключением к беспроводному соединению
Тестирование того, как роутер работает, начинается с проверки состояния индикаторов, которые размещены на внешней панели роутера. При нормальном функционировании светодиод около рисунка антенны будет гореть постоянно или мигать. Если же свечение отсутствует вовсе, это значит, что на маршрутизаторе не запущен беспроводной модуль. На определенных моделях существует отдельная кнопка, которую может случайно выключить один из членов семьи.
Отсутствие кнопки немного усложняет решение проблемы. Необходимо зайти в раздел «Беспроводная сеть», расположенный в веб-интерфейсе роутера. В англоязычном меню этот раздел называется «Wireless». Здесь имеется галочка напротив окошка «Включить» (в англоязычном – «Enable»). Щелчок мышки может решить проблему.
Вполне возможно, что, когда устройство не раздает Интернет, неисправность связана с используемым радиоканалом. Большинство моделей роутеров имеют функцию автоматической настройки. Если она отсутствует, можно попробовать установить 1-й или 6-й канал. Именно они должны подходить для нашей страны.
Бывает так, что становится невозможным подключиться к беспроводной сети, так как сеть выдает сообщение о неправильно набранном пароле. Стоит проверить параметры безопасности в веб-интерфейсе. Установленный тип шифрования должен быть AES. Общий стандарт защиты – WPA2-PSK.
Как решить проблему, если нет доступа при наличии подключения
Довольно часто бывает так, что подключение начинает осуществляться, но сам процесс длится долго. Статус же показывает сообщение «Получение IP». Через некоторое время соединение обрывается.
Это значит, что сетевые клиенты не могут получить адрес из-за отключенного DHCP-сервера. Проверить это можно через настройки в локальной сети. Понадобится раздел LAN, где напротив параметра DCHP должна стоять галочка.
Проблемы с доступом могут возникать из-за некорректной работы DNS-серверов. Неправильное назначение их для сетевых клиентов или полное отсутствие назначения, а также нестабильная работа серверов – вот три главных причины.
Решение задачи по устранению заключается в следующем. Нужно воспользоваться публичными DNS. Их предоставляют Яндекс и Google. В первом случае нужно прописать в настройках 77.88.8.8, а для Google это значение 8.8.8.8. Данные вводятся в компьютере в свойствах протокола Интернета любой из версий TCP/IP.
Вывод
Все перечисленное выше – это неприятности, избавиться о которых можно самостоятельно. В любых других ситуациях будет лучше обратиться в техподдержку провайдера или к профессиональным мастерам.
Не работает Wi-Fi: как вернуть доступ к беспроводной сети
Беспроводная сеть WiFi пришла едва ли не в каждый дом. Иногда она оттуда и «уходит»: техника имеет неприятное свойство подводить. В случае с неполадками Wi-Fi проблему легко исправить самостоятельно, не прибегая к помощи мастеров. Главная задача – правильно диагностировать сбойный сегмент сети, а как починить его – подскажет эта статья.
Три основных сегмента беспроводной сети. Из-за сбоя в одном из них не работает Вай-Фай:
1. Внешние неполадки: когда сигнал интернет-провайдера не доходит до роутера (устройства, которое «раздаёт» Wi-Fi).
2. Сетевые неполадки: неисправности внутри самого маршрутизатора. Роутер не раздает интернет.
3. Внутренние неполадки: проблемы в компьютере, который не может подключиться к исправной сети Wi-Fi (характерное сообщение — ошибка аутентификации).
Рекомендуется диагностировать причину сбоя именно в таком порядке. Ведь если проблема находится извне, то нет смысла в манипуляциях с роутером и компьютером.
Внешние неисправности Wi-Fi
Первая задача при неработающем Wi-Fi – определить, поступает ли сигнал на роутер. Подавляющее большинство таких устройств оснащается индикаторами-светодиодами. Необходимо отыскать среди иконок на корпусе роутера значок, отвечающий за индикацию внешнего сигнала. Эта иконка может иметь обозначения вида:
Если соответствующий светодиод моргает или горит ровным светом, значит – интернет есть, а проблема в другом сегменте – можно переходить к следующему разделу статьи. Не горит ни один значок? Значит, перестал работать роутер. Проверьте его электропитание, подключите устройство к другой электрической розетке.
Если индикатор не горит, то это означает, что на него не поступает внешний сигнал (при этом сеть вполне работоспособна, но – без доступа к интернету). В таком случае следует выключить роутер, включить его через несколько секунд, затем – подождать 1-2 минуты для того, чтобы устройство полностью загрузилось и попыталось «поймать» сигнал от провайдера. Также рекомендуется проверить надёжность соединения кабелей с роутером (в случае мобильного интернета – работоспособность SIM-карты): если физическое подключение нарушено, то роутер не раздаёт интернет.
Не помогли перезагрузка и проверка кабеля – сделали всё, а интернет не работает? Надо звонить в техподдержку провайдера: проблема не в ваших устройствах. А вы вовремя заплатили за услуги?
Неполадки маршрутизатора
Когда внешний сигнал точно «слышен» на роутере, но компьютер не может «поймать» интернет по беспроводной сети, следует проверить наличие сети с ещё одного устройства – например, со смартфона/планшета, либо с другого ПК. Если не работают и мобильные гаджеты, то проблема заключается в маршрутизаторе (другое название роутера). Если же подключение на другом устройстве работоспособно, то следует перейти к следующему разделу статьи – неполадкам ПК.
Роутер, по сути, небольшой компьютер с собственным процессором, памятью и миниатюрной операционной системой – прошивкой. Время от времени с ним возникают неполадки – как у любого компьютера. Когда перестал работать именно роутер, для начала попробуйте перезагрузить точку доступа и подождать пару минут. Зачастую этого действия достаточно для возобновления работы Wi-Fi.
Нужно войти в панель управления роутером. Для этого в адресную строку любого браузера введите адрес: 192.168.1.1 (у некоторых моделей слегка другой адрес: 192.168.0.1). Узнать адрес роутера, как правило, можно в инструкции устройства, а иногда он напечатан на корпусе точки доступа. Браузер поинтересуется логином-паролем (обычно это пара admin/admin).
Кстати, если компьютер запрашивает авторизацию, то это значит, что роутер лишь не раздаёт интернет, зато сам вайфай работает. Если запрос логина и пароля не появляется, это значит, что беспроводная сеть отсутствует полностью. Попробуйте сделать так: подключиться к маршрутизатору проводным способом – в его комплект входит короткий сетевой кабель. Один конец нужно вставить в порт на компьютере, другой – в порт работающего роутера. После этого снова ввести в браузер адрес 192.168.1.1.
Появилось сообщение «ошибка аутентификации»? Попробуйте ввести пароль и логин заново: латинскими буквами, без использования заглавных; логин и пароль можно также узнать в инструкции. Когда всё введено верно, откроется главная страница панели управления.
Хотя дизайн и язык интерфейса у каждого производителя роутеров различны, есть общие принципы работы с панелью управления. Мы рассмотрим решение проблем с Wi-Fi на примере девайса TP-Link.
1. Если подключились к роутеру по Вай-Фай
Взгляните на скриншот выше. Это главная (информационная) страница маршрутизатора. Проверьте, чтобы все показатели имели ненулевые значения – как в правой части таблицы на картинке. Если хоть один из них имеет значение типа 0, «ошибка аутентификации», «недоступно», 0.0.0.0 – это повод вновь проверить наличие сигнала от провайдера и соединение кабелей. Роутер исправно раздаёт вай фай, только без доступа к интернету. Звонок в техподдержку провайдера – оптимальное решение.
2. Когда Вай-Фай не работает (подключение с помощью сетевого кабеля)
Поищите раздел под названием Wireless (другие названия — Wi-Fi, Беспроводная сеть и т.п.). На картинке этот раздел отмечен зелёной рамкой. Зайдя туда, найдите галочку включения беспроводной связи и поставьте её, затем вновь задайте название сети и пароль для аутентификации в ней, уберите возможные фильтры MAC-адреса.
Раздел продвинутых настроек (Advanced options) должен иметь примерно такие параметры, как на рисунке ниже:
· Выбор канала: автоматически;
· Полоса пропускания (20/40 МГц);
· Режим работы маршрутизатора: «точка доступа» (или AP, access point);
· Режим: bgn для современных устройств, или g – для более старых моделей ПК.
Перезагрузите вай фай роутер и попробуйте снова соединиться с сетью. Не удаётся подключиться? Попробуйте сменить имя (SSID) и пароль, поиграть с выбором канала, выбрать другую полосу пропускания. Перезагружайтесь каждый раз после смены очередной настройки, если интерфейс потребует это.
Если компьютер не может подключиться к исправной сети Wi-Fi
Часто ноутбуки оснащены дополнительными функциональными клавишами для управления устройствами: звуком, тачпадом, беспроводным адаптером. Попробуйте отыскать в верхнем ряду клавиатуры (F1 — F12) кнопку со значком Вай-Фай и нажать её одновременно вместе с клавишей Fn (нижний ряд). Если не работает адаптер (был выключен случайно, или для снижения энергопотребления), то после нажатия этой комбинации он заработает вновь. Проверить, включён ли адаптер, можно при помощи беспроводной иконки около часов Windows: крестик на значке, или отсутствие иконки говорят о выключенном адаптере.
Когда беспроводная сеть работает на других устройствах, но в трее Windows значок беспроводной сети перечёркнут крестиком (или вовсе отсутствует) – проблема с Вай-Фай заключается в конкретном компьютере, а не в самой сети. Значит, лишь этому устройству не удается подключиться, а сам вайфай работоспособен. Если же иконка отмечена жёлто-оранжевой точкой, то попробуйте щёлкнуть по ней и поискать название вашей сети. Она нашлась, но при вводе пароля выскакивает ошибка аутентификации? Дело в неверной раскладке, в нажатой клавише Caps Lock, или просто в неправильном пароле.
В случае настольного ПК следует физически вытащить и снова подключить Wi-Fi-адаптер (обычно это устройство размером с флешку, подключено в порт USB в задней части корпуса). Если адаптер встроенного типа (или речь идёт о ноутбуке), попробуйте проверить его работоспособность: правый щелчок по «Мой компьютер»/»Компьютер» — «Свойства» – «Диспетчер устройств».
Взгляните на раздел «Сетевые адаптеры»: если один из них, особенно имеющий в названии слово Wireless (беспроводной) помечен вопросительным, восклицательным знаком или крестиком, то проблема заключается в конфликте этого устройства с Windows или с другим узлом ПК. Достаточно загрузить свежие драйвера для беспроводного адаптера и установить их заново – после этой операции компьютер, как правило, снова видит сеть.
При этом попытка щелчка по данному элементу управления вызывает сообщение: не удалось подключиться к сети.
Адаптер точно включён, драйвера установлены и конфликт оборудования в Диспетчере устройств отсутствует, но интернет на компьютере так и не появился? Вероятно, проблема с сетями – программного типа. Проверим в «Центре сетевых подключений Windows», считает ли ОС этот адаптер включённым.
В левой части Центра нужно выбрать раздел «Изменение параметров адаптера». В следующем окне появятся все сетевые адаптеры Windows. Взгляните на скриншот ниже: беспроводной адаптер в данном случае был выключен программным способом (выделен серым цветом). В данном случае не работает интернет исключительно из-за выключенного адаптера. Для включения достаточно щёлкнуть правой кнопкой и выбрать «Задействовать» («Включить»/»Enable»).
Наконец, иногда в Wi-Fi возникают проблемы сетевой несовместимости устройств. Роутер отказывается соединяться с теми параметрами протокола IPv4, которые предлагает ему Windows. Следует «подчиниться» маршрутизатору и предоставить ему право самостоятельно назначить сетевую конфигурацию. Звучит сложно, однако на практике это лишь одна небольшая настройка.
В Центре управления сетями нужно выбрать текущее беспроводное соединение, отыскать в нём пункт «Свойства» (скриншот слева). В появившемся диалоговом окне следует найти «Протокол Интернета версии 4» – и вновь выбрать «Свойства». Откроется окно с параметрами IP-адреса. Рекомендуется выбрать автоматические конфигурации сети – так, чтобы маршрутизатор мог самостоятельно назначить IP и DNS-адреса (скриншот справа). Этот способ помогает особенно хорошо, если в окне как на правом скриншоте были видны введённые вручную сетевые адреса. Такая конфигурация не верна, а компьютер не видит сети.
Заключение
В тех редких случаях, когда приведённые советы не помогают, отчаиваться не стоит. Адаптеры и роутеры Wi-Fi – надёжные устройства с отличной совместимостью.
Причина того, почему не работает ВайФай, может быть курьёзной. Например, домашняя сеть всегда называлась Home – и отлично работала. Но внезапно у соседа появилась собственная сеть с тем же названием – Home! Компьютер пытается подключиться к новой сети, будто к собственной – и, естественно, терпит поражение, раз за разом выводя на экран сообщение «ошибка аутентификации». Наконец, возможны случаи, когда оплата за интернет не была произведена вовремя.
Подобные нетехнические случаи происходят регулярно. Вооружившись знаниями из этой статьи, можно уверенно ответить на вопрос — почему не подключается интернет по Вай-Фай, и что с этим делать. Успехов в настройке, и пусть ваше соединение всегда будет стабильным и быстрым!
Почему не работает Wi-Fi: ищем причины от простого к сложному
Опустим все подробности о важности сети Wi-Fi в нашей жизни и историю ее создания. Сразу начнем отвечать на вопросы. Устранить эту проблему не так уж сложно. Можно не вызывать специалиста и обойтись без сервисного центра. Итак, поехали! Почему не работает Вай-Фай?
С чего начать?
А начнем мы с самого простого и очевидного.
Был интернет, теперь его нет
Если вы долгие годы халявили у соседа Wi-Fi, а тут раз – и сеть пропала, то все: либо сосед переехал, либо не оплатил за интернет, либо сменил пароль и скрыл сеть. Лучшее решение: звоните любому провайдеру и просите провести интернет. Сейчас подключение делают бесплатно. Вам нужно лишь оплатить стоимость роутера и тарифный план. Или воспользоваться следующей подсказкой.
Сеть Wi-Fi не видна
Если вы не видите сеть, это не значит, что Wi-Fi нет. Есть вероятность того, что она скрыта. Немногие пользуются такой фишкой. Примерно, 10% всех пользователей. Чтобы подключиться к такой сети, нужно ввести полное и точное название, пароль и нажать «подключиться». Однако, вряд ли ваш сосед даст такую информацию.
Оплатите услуги интернета
Как бы странно это ни звучало, чуть меньше половины пользователей забывают оплатить услуги провайдера. Пропал Вай-фай, потому что доступ в интернет вам блокируется, оттуда и проблема. Обязательно позвоните в справочную службу и узнайте, когда вы оплачивали за интернет в последний раз.
Если проблема оказалась в этом, но у вас нет возможности прямо сейчас оплатить стоимость, то многие провайдеры предоставляют услугу «кредит доверия».
Проверьте роутер
Еще один пункт из раздела «очевидно, но проверить стоит». Проверьте, подключены ли все провода, и плотно ли они сидят в гнездах. На всякий случай, роутер и маршрутизатор можно перезагрузить, выдернув из розетки.
Кстати! Таким способ привели в рабочее состояние космический телескоп «Хаббл». Инженеры его выключили, включили и потрясли немного. Если с космическим объектом это сработало, то ваш роутер имеет больше шансов.
Предоставьте дело компьютеру
Хотелось бы поспорить, но компьютер действительно умнее нас. И он сам знает, в чем причина проблемы. Но если вы решили сами заняться возникшими трудностями, то сначала спросите у ПК о проблемах. Для этого кликните правой кнопкой мыши на иконку интернета в правом нижнем углу экрана и выберите «Диагностика неполадок». Через некоторое время система сама выдаст вам решение.
Установите обновления
Проблемы с Wi-Fi могут возникнуть из-за самого прибора. Wi-Fi роутер, как и все устройства, связанные с интернетом, должен получать обновления. К сожалению, роутеры пока не могут автоматически качать последнюю версию ПО и сами их устанавливать. Поэтому этим придется заняться вам.
Для этого проделайте следующие манипуляции:
- Зайдите на сайт производителя;
- На дне роутера посмотрите модельный ряд устройства. К примеру, 5;
- На сайте найдите вкладку «утилиты» и выберите модельный ряд с подходящей цифрой. В нашем случае это V Первая цифра скачиваемого обновления должна совпадать с той, что указана на устройстве;
- Скачиваем его в формате zip;
- Заходим на страничку роутера с удаленным доступом (например, tplink-wifi.net, 168.092.0.1 и т.д.) и вводим логин и пароль. Все данные и веб-адреса написаны на роутере;
- Заходим во вкладку «Системные инструменты» и выбираем «обновление встроенного ПО»;
- Далее выбираем скачанный файл и жмем «Обновить».
Готово! Перезагружаем роутер и наслаждаемся интернетом. Вай-Фай работает.
Проверьте сетевые драйверы на ПК или ноутбуке
Это еще один ответ на вопрос: «Почему не работает Wi-Fi на компьютере?». Если вы не отключали автоматические обновления, то ваш компьютер будет сам их скачивать и устанавливать. Иногда бывает такое, что обновление конфликтует с драйверами. Следовательно, драйверы тоже нужно обновить.
Для этого заходим в «Диспетчер устройств», открываем вкладку «Сетевой адаптер» и смотрим. Если на нем стоит предупреждающая иконка, то неполадка в нем.
Жмем правой кнопкой мыши и выбираем «Обновить драйвер». Сетевой адаптер может быть выключен, в таком случае, просто включите его.
Кстати, так как у вас нет интернета, вы можете раздать интернет через телефон, включив режим модема.
В следующем видео – обзор возможных проблем при подключении к Wi-Fi:
Другие варианты
Если роутер подключен, с обновлениями порядок, вы точно провели интернет и оплатили его, а Wi-Fi до сих пор не работает, будем копать дальше.
Есть подключение, но нет интернета
Если не работает интернет, то причин тут может быть несколько. Начиная от неуплаты за интернет, заканчивая механическими повреждениями роутера или кабеля.
- Посмотрите на роутер. Если иконка интернета горит красным цветом или погасла, значит у вас нет доступа к сети. Обратитесь к вашему провайдеру. Возможно, у них идут ремонтные работы.
- Проверьте, подключены ли все провода. Если провода сидят не плотно, то верните их в исходное положение в свои гнезда.
- Если проблема на этом не решилась, то осмотрите кабель, отвечающий за интернет. Оцените состояние. Устаревший или поврежденный кабель не будет передавать сигнал.
- Провода могут быть повреждены и в другом месте. Практика показывает, что кабели, которые лежат на чердаке или где-нибудь еще, могут быть перекусаны мышами и крысами.
- Причина может быть в неисправности WAN или LAN порта. Такое часто встречается на старых устройствах, с которыми небрежно обращались.
- Если вы работаете на 4G-модеме и у вас не работает Wi-Fi, проблема может быть в самом устройстве. Проверьте, плотно ли сидит в порте сим-карта. Проблема может быть в неисправности USB-порта.
Бесконечное получение IP-адреса при попытке подключения
Встречается редко, но такая проблема имеет место быть. Гаджет или ПК не может подключиться к сети, если не получит хотя бы временный IP-адрес. Тут проблема в самих настройках роутера.
- Зайдите на страничку удаленного управления роутером. Адрес прописан на обратной стороне устройства.
- Зайдите во вкладку «DHCP». Галочка должна стоять на «Enable». Проверьте диапазон доступных адресов для устройств.
- Пройдите во вкладку «Wireless».
- Убедитесь, что включено WPA2-шифрование.
- В той же вкладке зайдите в «Wireless MAC filtering».
- Нужно, чтобы фильтрация по MAC-адресам была отключена.
- Установите галочку на опции «Allow the stations specified by any enabled entries in the list to access». В переводе это означает: «Принимать запросы от устройств, чьи MAC-адреса не значатся в списке». То есть роутер будет принимать авторизацию от всех устройств, а не только от тех, чьи адреса были заранее прописаны. Такую опцию, обычно, используют корпоративные пользователи.
- Нажмите на «Save» и перезагрузите роутер.
Смартфон не видит сеть
Частый случай и, вполне, обыденный. Дело в обновлении ПО самого смартфона. Когда производитель выпускает обновления, ваш смартфон автоматически их скачивает и устанавливает (если вы не отключали авто-обновления). Из-за недоработок инженеров в новой прошивке может быть неправильно написан алгоритм соединения с беспроводной сетью.
Ноутбук не видит сеть
Клавиатура ноутбука и ПК имеют отличия. Не принципиальные, но они есть. К примеру, у ноутбука есть hotkey. Горячие клавиши. При нажатии какой-либо комбинации клавиш, мы можем уменьшить или увеличить яркость монитора, управлять громкостью динамиков и т.д.
Присмотритесь к клавиатуре. На кнопке F2 или F8 нарисована интересная иконка в виде антенны. А комбинация FN+F2 (или F8) отключает сетевые адаптеры. Вполне вероятно, что вы случайно нажали эту комбинацию, поэтому сеть и пропала.
Закрытая Wi-fi сеть
Большие корпорации, компании и фирмы пользуются закрытой Wi-Fi сетью для компьютеров. Делается это в целях безопасности, так как хороший хакер с умелыми руками может без проблем получить доступ к секретным файлам и папкам через Wi-Fi. Ему достаточно просто подключиться к сети.
Поэтому на сервере прописываются точные MAC-адреса устройств и компьютеров сотрудников. Это как вход только по пригласительным. Подключиться к такой сети можно только прописав свой MAC-адрес.
Режим энергосбережения
Современные ноутбуки, планшеты и смартфоны оснащены системой оптимизации задач и энергосбережения. Делается это для того, чтобы заряд аккумулятора продержался как можно больше.
Некоторые девайсы предоставляют вам возможность выбрать системы, которые можно отключить, а некоторые делают это самостоятельно. К примеру, если вы поставили максимальный уровень энергосбережения, то система отключит все протоколы подключения к сети через GSM и Wi-Fi. Ноутбук работает по такому же принципу. Если заряд аккумулятора низкий, то система может автоматически включить режим энергосбережения и отключить все соединения.
P.S. Ваш заряд аккумулятора на прямую влияет на скорость интернета на вашем устройстве. Угадайте как? J
Сеть без доступа в интернет
Чтобы не калечить ваши глаза долгими рассказами о том, что такое протоколы, IPv4-подключения и DHCP-сервер, сразу перейдем к проблеме. Нажмите на иконку «Интернет-соединение» райт кликом на панели задач. Тыкните на «Центр управления сетями и общим доступом». Открываем наше соединение и видим «IPv4 – без доступа в интернет». В том же самом центре управления находим «Изменение параметров адаптера».
Перед вами будут иконки локальных подключений к сети. Ищем ту, что имеет надпись «беспроводные подключения», жмем райт кликом и заходим в «Свойства». Следует установить флажки на «Получать IP-адрес автоматически» и «Получить адрес DNS-сервера автоматически». «ОК». Вы перебросили бремя решения проблемы поиска адресов на сам компьютер.
Если не помогло, то есть план Б. Прописываем адреса сети самостоятельно.
Для роутеров D-link и Netgear актуально следующее: IP-адрес: 192.168.0.2, маска: 255.255.255.0, шлюз: 192.168.0.1 и адрес DNS: 192.168.0.1
Что делать, если при каждом включении компьютера обнаруживается сеть без доступа? Смотрите следующее видео:
Ошибка 651
Она приходит тогда, когда вы решили похозяйничать в настройках интернета или, когда вам только-только провели интернет кабель. Некоторые провайдеры до сих пор используют такую систему. Никто точно не знает, для чего это делается, но поставщики интернета так любят делать.
Как вовремя Dial Up! Тыкаем «Пуск» заходим в «Панель управления», переходим «Центр управления сетями и общим доступом».
Жмем на «Настройка нового подключения к сети», «Подключение к Интернету», «Создание высокоскоростного соединения».
Тут нужно ввести данные вашего ЛС и нажать «Подключить».
Если магии не случилось, звоните поставщикам и ругайте их.
Что еще может помочь?
Если не работает интернет, иногда помогает изменение канала Wi-Fi. Когда пользователи сами устанавливают и настраивают роутер, они не обращают внимания на многие мелочи. К примеру, канал передачи. Практически у всех он стоит на «Автоматически».
Алгоритм поиска доступного канала одинаковый у множества роутеров, поэтому не исключены случаи, когда все ваши соседи и вы сидите на одном канале. От этого у кого-то может тормозить или не работать интернет. Зайдите на веб-страничку своего роутера, во вкладке «Wireless», «Wireless settings» выберите нужный канал. Путем чередования и проверки скорости интернета, разумеется.
Дорогие читатели! Наша статья писалась долго, но с юмором! Пишите свои комментарии и указывайте нам на ошибки! Ваше мнение важно для нас!
Не работает вай фай
Не редко пользователи сталкиваются с проблемой отсутствия интернета, после подключения к беспроводной точке доступа Wi-Fi. Давайте рассмотрим основные причины, почему не работает вай фай и решим проблемы приводящие к неполадкам в сети.
Важно! В качестве примера, в статье используются изображения и названия параметров роутера TP-Link TL-WR741ND. В вашем случае, название пунктов, вероятно, иные. При этом алгоритм действий общий для всех маршрутизаторов. Рассматриваются общие причины недоступности сети, не зависимо от того, с ноутбука, компьютера или смартфона вы хотите подключиться к Wi-Fi сети.
Проблема 1: подключение успешное, но интернет отсутствует
Если соединение с роутером установлено, сбои в настройках и другие неполадки исключены, вероятно, отсутствует интернет. Для уточнения следует отсоединить интернет-кабель и подключить к компьютеру напрямую. При отсутствии соединения, следует обратиться к провайдеру. Если интернет работает при прямом подключении, тогда неполадки связаны с роутером.
Проблема 2: интернет работает при прямом подключении к ПК, но Wi-Fi сеть не доступна
Для определения характера неполадки, важно уточнить при каких обстоятельствах произошла ошибка, повлекшая нарушение работы Wi-Fi. Давайте рассмотрим наиболее вероятные причины в такой ситуации и способы устранения.
Системный сбой
В процессе работы, иногда встречаются программные ошибки. Обычно такая неполадка решается перезагрузкой роутера на 1-2 минуты. В редких случаях необходимо сбросить настройки роутера.
Для перезагрузки, нажмите на кнопку включения/выключения или извлеките зарядный блок из сети. Для возвращения параметров роутера в исходное состояние, откройте меню установок роутера или воспользуйтесь внешним выключателем сброса установок.
Роутер новый, неправильные настройки интернета
При подключении нового маршрутизатора, необходимо провести первоначальную настройку, где задать установки для работы интернета и активировать раздачу интернета по беспроводной сети. Если роутер ранее работал исправно, вероятно сбились установки.
Откройте панель управления роутером, где выберите настройки сети WAN. Сверьте установки с предлагаемыми провайдером параметрами.
Не включена работа беспроводной сети
В настройках роутера, пункт «Настройки Беспроводного режима» так же необходимо активировать параметры «Включить беспроводное вещание роутера» и «Включить SSID Широковещание». Убедитесь в корректности выбранного региона. Ещё проверьте, активирован ли параметр DHCP.
Изменялась или обновлялась прошивка
После обновления или изменения прошивки, некоторые параметры сбиваются. Если установки заданы правильно, при возможности установите обратно предыдущую версию прошивки.
Проблема 3: Wi-Fi сеть работает, но иногда отключается
Перегрев
Регулярная работа роутера под нагрузкой, со слабой или отсутствующей системой охлаждения, приводит к сбоям в работе. В лучшем случае, ухудшится скорость обмена данными. В худшем, устройство отключится на время, пока температура не нормализируется.
Проведите тыльной стороной ладони по корпусу. Если держать руку не комфортно, тогда устройство перегревается. Установка корпусного вентилятор ПК, например, снизит температуру.
Сеть перегружена
При скачивании большого объема информации, например через торрент, другим абонентам физически не хватает трафика. Соединение остается активным, но пользоваться интернетом не возможно. В таком случае стоит ограничить скорость скачивания.
Если закачки в данный момент отсутствуют, проверьте, нет ли сторонних подключений. Для этого откройте раздел «Беспроводной режим», пункт «Статистика беспроводной сети», где отображаются подключенные устройства.
Проблема 4: только определенное устройство не подключается к сети
Если определенный смартфон, планшет, ноутбук и т.д. не подключается к точке доступа, вероятно, произошел сбой в системе, требующий перезагрузки. Так же необходимо войти в раздел «Беспроводной режим», далее пункт «Фильтрация MAC-адресов в беспроводной сети», где проверить, не заблокирован ли MAC-адрес данного устройства. Если так, блокировку необходимо отключить.
Проблема 5: все параметры исправны, но определенное устройство не подключается или не видит сеть
Удостоверьтесь, что подключаемое устройство поддерживает частоту трансляции сигнала роутера – 2.4 и/или 5 ГГц. Иначе точка доступа не появится в списке «доступных» для подключения.
Так же откройте «настройку беспроводной сети», где смените канал или установите автоматический выбор. Так же выставите режим работы 11bgn, для поддержки устройств со старыми Wi-Fi модулями.
Вывод
Как правило, Wi-Fi сеть не работает из-за сбоя или неправильных настроек роутера. Проверьте указанные в статье настройки роутера. Но возможно вай фай не работает из-за перегрузки устройства, которое не рассчитано на высокую нагрузку и большое количество одновременно активных пользователей. Не редко проблемы случаются на стороне провайдера, где так же происходит сбой или выход оборудования из строя.
Вам приходилось сталкиваться с неработающей Wi-Fi сетью? Поделитесь опытом, как вам удалось возобновить работу. Если описанные рекомендации не решили вашу проблему, сообщите об этом в блоке для комментариев, с описанием проблемы. Мы обязательно постараемся вам помочь.
Электронная сигарета не включается: что делать?
Чтобы использование электронной сигареты было легким и приятным, в начале внимательно изучите инструкцию. В ней описаны порядок включения-выключения и основные команды управления устройством.
Что делать если электронная сигарета перестала включаться?
Мигание три раза
Троекратное мигание обычно означает короткое замыкание. Снимите атомайзер, протрите резьбы сухой салфеткой, поставьте другой испаритель или бакдрипку. Если после обратной сборки электронка не включилась, переходите к следующему пункту.
Встроенный или съемный?
Источник питания вейпа может быть встроенным или заменяемым. Съемный аккумулятор- это батарейка, которая полностью вынимается из корпуса вейпа. Если батарея Вашей электронки не извлекается, переходите к пункту “Проверка встроенного аккумулятора”
Съемный аккумулятор
Скорее всего девайс не включается, потому что сел или вышел из строя аккумулятор. Многие электронки при этом выдают сигнал – 6 или 10 миганий индикатора. Еще такое может быть при повреждении изоляции аккумулятора. Не пытайтесь склеить изолирующий слой, сходите в вейп-шоп или закажите новую термоусадку для 18650.
Обертка в порядке? Откройте батарейный отсек и еще раз проверьте полярности: Плюс к значку “+” и минус к “-”. Все стоит верно? – попробуйте поставить на зарядку. Используйте для этого проверенное зарядное устройство. Если заряд не идет, а зарядник исправный – замените аккумулятор на запасной или новый.
Новый АКБ выбирайте из проверенных моделей:
Аккумулятор AWT IMR 18650 3000MAH 40A – высокотоковая батарея, обладающая емкостью в 3000 mAh. Продукт разработан компанией Panasonic, качество товаров которой не нуждается в представлении. Гаджет подойдет для устройств, работающих на высокой мощности. АКБ обладает низким уровнем саморазряда, а потому прослужит вам на протяжении длительного времени.
Аккумулятор SONY VTC5 18650 2600 MAH – высокотоковый аккумулятор, который предназначен для использования с современными электронными сигаретами. АКБ подходит для модов, поддерживающих батареи формата 18650. Производитель рекомендует эксплуатировать аккумулятор с устройствами до 75 Вт.
Полностью заряженный рабочий аккум вставлен, а сигарета не включается? Возможно заксилились контакты или в них попала вода. Если у Вас нет навыков проверки целостности электрических контактов и удаления окислов путем протирки спиртом, сдайте вейп по гарантии или обратитесь в сервис.
Проверка встроенного аккумулятора
Поставьте аккумулятор электронной сигареты на подзарядку, строго соблюдая время, рекомендованное инструкцией. Используйте оригинальное, подходящее к вашей сигарете зарядное устройство. Держите устройство под присмотром!
Зарядка не помогла – попробуйте присоединить другой клиромайзер и проверить работает ли аккумуляторный блок. Если выявили, что он не работает, электронку следует заменить новой или сдать в ремонт.
Другие причины поломки
Распространены поломки кнопки включения (fire) и ее залипание. Залипшую клавишу можно вернуть в рабочее положение самостоятельно, аккуратными нажатиями или вытягиванием. Не получилось? – отдайте гаджет в сервисный центр, особенно если он на гарантии производителя.
Самая тяжелая поломка – перегорание микросхемы вейпа. Такое не лечится в домашних условиях или сервисе. Сгоревший девайс можно только отправить на гарантию или заменить новым.
Желаем Вам не сталкиваться с подобными проблемами!
Старайтесь приобретать товары известных фирм. По всем интересующим вопросам, обращайтесь к консультантам на сайте. Мы поможем сделать вам правильный выбор.