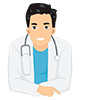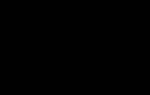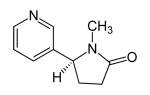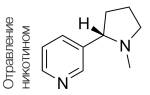Как сделать коллаж в paint
Как сделать коллаж в paint
Трушина Светлана Юрьевна
Учитель музыки высшей квалификационной категории
Муниципальное бюджетное общеобразовательное учреждение
“Средняя общеобразовательная казачья школа”
с.Знаменка, Нерчинский район, Забайкальский край
Тема: “Создания коллажей в программе Paint”
Создание коллажей- это собранное вместе одно большое изображение. В сети Интернет есть онлайн – программы для создания коллажей, можно специальную программу скачать себе на компьютер.
Данный мастер-класс покажет, как можно создать коллаж в программе Paint, которая входит в состав всех операционных систем Windows, начиная с первых версий.
Цель: научить технологии создания коллажей в программе Paint.
Задачи:
Познакомить с поэтапными действиями создания коллажей в программе Paint.
Познакомить с разными возможностями программы Paint.
Передать личный опыт по предложенной теме.
Предполагаемый продукт деятельности
Шаг 2
Запускаем программу Paint. В примере через функцию- Открыть с помощью.
Шаг 3
Вверху открывшейся панели выбираем инструмент- «Изменить размер».
Шаг 6
Можно менять размер созданного «поля» для коллажа по мере вставки фото.
Шаг 7
Добавляем фотографии. Открываем значок «Вставить», сразу выходит меню «Вставить из», нажимаем.
Шаг 10
Загруженное фото перетаскиваем на нужное место, изменяем размер.
Шаг 11
Фото установилось, такие же действия проделываем с загрузкой остальных фотографий.
Шаг 13
В примере- вставленные в коллаж картинки с Интернета
В этой же программе Paint можно сделать рамочку для созданного коллажа.
Мама в Интернете
Полезные инструкции для всех новичков в интернете
Pages
СПРАВКА: “Горячие” клавиши Windows
Как сделать коллаж в программе Paint
12 коммент.:
да я лучше прогу скачаю
Спасибо Вам большое – очень помогли!
Уважаемый “Анонимный”, – найдете хорошую – подЕлитесь?
Пожалуйста, Катюша! Очень рада была помочь! 🙂
спасибо!
неоценимо для новичков.
узнаешь просто, на примере, возможности программы.
успехов и удачи во всем.
бабушка
super.,vse legko i prosto!spasibo!!
Мария, огромное спасибо, все оказалось так просто, а я мучаюсь )))
Рада, что статья оказалась полезной 🙂
Спасибо, как раз изучаю возможности пайнт для работы с детьми в школе .Это для меня важно.
Спасибо. Все оказалось на много проще, чем я думала. Получилось вроде не плохо.
Спасибо за совет! Очень пригодился. Только жалко, что качество изображения у меня хуже становится. Может какой секрет не знаю?
отлично
скачала где то три проги, как тут пишут, и все без толку.
а тут такой простой способ, оказывается “на поверхности”
спасибо )))
Как сделать коллаж в Paint (Паинт), соединить картинки, фотографии
Иногда требуется создать уникальное изображение для блога или группы Вконтакте, или просто склеить две или более картинок. Отличный способ уникализации контента для сайта – соединять картинки в коллаж в Паинт.
В самом конце статьи показана работа в программе в Windows 10.
Фотоколлаж – это графическое или живописное изображение, созданное путем наложения на общий фон двух или более фотографий.
Коллажи делают путем наложения двух или более фото либо их соединения на произвольном фоне. Итоговая композиция получается уникальная, выразительная, может быть дополнена графикой или текстом.
На первом этапе определите размеры будущего фотоколлажа. Например, это будет картинка в блог размером 400×300, а использовать я буду 4 фотографии одинакового размера.
Выберите и подготовьте фото. В редакторе MS Picture Manager все картинки уменьшите до размера 200×150. У меня четыре одинаковых, каждое будет занимать четверть отведенной площади. У вас все может быть по-другому.
Как работать в Paint
Создайте фон, на котором будем объединять, склеивать, соединять две или больше фотографий. Для этого откройте программу Паинт:
ПУСК — ПРОГРАММЫ — СТАНДАРТНЫЕ — PAINT — пункт меню ПРАВКА — ВСТАВИТЬ.
Откроется окно с белым фоном.
Размеры фона получились произвольные, измените их на вкладке РИСУНОК.
Нажмите АТРИБУТЫ и введите необходимые значения размера. Палитру выберите цветную. Если выберете черно-белую, сделаете композицию в черно-белом цвете.
Нажмите OK, белый фон примет необходимый размер.
Чтобы вставить несколько картинок в Паинт, на вкладке ПРАВКА выберите ВСТАВИТЬ ИЗ ФАЙЛА
И ПООЧЕРЕДНО вставьте все фотографии. Это не фотошоп, там можно все изображения выделить и загрузить одновременно.
Изображения встают (накладываются) друг на друга. В нужное место перетащите их зажатой левой клавишей мышки и соедините.
На панели инструментов при этом стоит инструмент ВЫДЕЛЕНИЕ прямоугольной области.
У меня получилось объединить, склеить фото прямо на компьютере. Вот такой простейший коллаж из фото можно сделать в Паинт.
Если вы увлекаетесь арбитражем, этот навык пригодится при создании тизеров, к примеру, когда склеиваете две фотографии ДО и ПОСЛЕ. Или при создании уникальных изображений для интернет магазинов.
Коллаж в Паинт, как составить в Windows 10
Компания Microsoft модернизировала Paint для Windows 10, добавила новые функции. Сейчас Паинт отлично подходит для создания коллажей из картинок на прозрачном фоне.
Ниже – пример, как за 5 минут можно составить приличный коллаж. Обязательно попробуйте.
Как для продвижения веб-ресурса важны именно уникальные изображения, написано здесь.
Для профессионального использования лучше Фотошоп. Вот самый простой курс для начинающих.
LiveInternetLiveInternet
–Метки
–Рубрики
- К У Л И Н А Р И Я (519)
- блюда из мяса (30)
- блюда из овощей (22)
- блюда из рыбы (17)
- блюда молочные (23)
- блюда мучные (пельмени, блины. ) (8)
- блюда с творогом (24)
- выпечка – кексы, пироги, пирожки (109)
- выпечка – несладкая (13)
- выпечка – печенье (38)
- выпечка – торты, рулеты, пирожные (97)
- выпечка – хлеб, пироги – из дрожжевого теста . (39)
- десерты, кремы, сиропы, джемы (42)
- заготовки – овощи (18)
- заготовки – фрукты (6)
- закуски, салаты (20)
- напитки (2)
- напитки – ликеры, вино, настойки. (21)
- сладости – конфеты, зефир. (14)
- соусы (6)
- _Мультиварка (34)
- _продукты (3)
- В Я З А Н И Е (496)
- выкройки (26)
- вязание в интерьере (7)
- вязание с бисером (2)
- литература (36)
- программы, ссылки (31)
- пряжа, нитки (2)
- техники вязания, отделка (38)
- узоры крючком (51)
- узоры спицами (60)
- _вязаные украшения (41)
- _зонтики (6)
- _игрушки (14)
- _идеи (модели без схем) (11)
- _кружево, кайма, тесьма, шнур (3)
- _носки, гольфы, варежки . (26)
- _разное (1)
- _сумки, рюкзаки. (11)
- _шапочки, шали, шарфы. (150)
- ВЯЗАНИЕ Д Е Т Я М (102)
- жакет, свитер, пуловер – мальчикам (14)
- кофточки, болеро – девочкам (25)
- младенцам (12)
- платья – девочкам (41)
- шапочки (15)
- штанишки, колготки, носочки (4)
- ВЯЗАНИЕ М А Ш И Н Н О Е (480)
- в/маш. – Silver Reed SK 840/ SRP60N (7)
- в/маш. – разное (9)
- идеи (3)
- изделия – носки, перчатки (19)
- изделия – палантин, плед, шаль (12)
- изделия – платья, туники, сарафаны (47)
- изделия – пуловер, кардиган (18)
- изделия – шапки (23)
- модели с описанием (45)
- пр. DesignaKnit-7 (6)
- пр. KnittStyler (7)
- программы, журналы (19)
- ТВ (техника вязания) (25)
- ТВ – ВТО (1)
- ТВ – вытачки, ЧВ (2)
- ТВ – горловина, воротник, капюшон (34)
- ТВ – декоративные элементы (31)
- ТВ – драпировки, складки (12)
- ТВ – косы, жгуты (9)
- ТВ – планки, подгиб, край изделия (39)
- ТВ – пройма, рукав (3)
- узоры (41)
- узоры – ажур (26)
- узоры – жаккард, интарсия (62)
- ВЯЗАНИЕ ДЛЯ Ж Е Н Щ И Н (812)
- Вязание от Victoria’s Secret (15)
- жакеты, кардиганы (168)
- жилеты, болеро, пончо (94)
- купальники, пляжные костюмы (17)
- майки, топы, кофточки (92)
- модели от дизайнеров (38)
- платья, туники – зима (96)
- платья, туники – лето (196)
- пуловеры, свитера (150)
- юбки, шорты (26)
- ВЯЗАНИЕ ДЛЯ М У Ж Ч И Н (14)
- свитер, жакет, кардиган (14)
- ВЯЗАНИЕ: ИРЛАНДСКОЕ КРУЖЕВО (93)
- вязаные элементы (41)
- идеи (17)
- книги, журналы (9)
- модели, схемы (26)
- К В А Р Т И Р А (33)
- дизайн детской комнаты (3)
- дизайн кухни (9)
- идеи, советы (12)
- потолки (2)
- уборка, стирка (7)
- К Р А С О Т А И З Д О Р О В Ь Е (59)
- все для красоты и здоровья (5)
- декоративная косметика, макияж (2)
- советы здоровья (20)
- узод за ногами (1)
- уход за волосами (1)
- Уход за лицом (23)
- уход за руками и ногтями (2)
- фитнес (1)
- целебные продукты (4)
- П Р А З Д Н И К И (40)
- 2014 – лошадки (9)
- 2015 – барашки (2)
- Пасха (4)
- Рождество (25)
- Р У К О Д Е Л И Е (67)
- вышивка (3)
- вышивка – бисер (3)
- бисероплетение – колье, браслеты, . (14)
- бисероплетение – литература (11)
- игрушки – куклы (4)
- игрушки – кукольный домик (7)
- коробки, ящики,, . (2)
- разное (14)
- упаковка подарков (2)
- цветы из ткани (7)
- Ш Ь Е М (140)
- аксессуары (9)
- декор одежды (3)
- мода и подиум (14)
- моделирование, конструирование (82)
- программы (10)
- разное (10)
- техника шитья (13)
- Ш Ь Е М – ДЕТЯМ (9)
- мелочи для малышей (4)
- одежда для девочек (5)
- Ш Ь Е М – ЖЕНЩИНАМ (15)
- из трикотажа (6)
- легкие платья, сарафаны (9)
- _И Н Т Е Р Н Е Т (51)
- интернет-магазин, сайты.. (13)
- ЛиРу (18)
- Программы, компьютер (20)
- _П О Л И Т И К А (10)
- _П С И Х О Л О Г И Я (29)
- ДЕТИ: развивающие игры (4)
- советы (6)
- стихи (18)
- тесты (1)
- _Ф О Т О (20)
- иконки (3)
- картинки (3)
- обои, красивые фото (14)
–Поиск по дневнику
–Подписка по e-mail
–Статистика
Как сделать коллажи в программе Paint
Среда, 08 Января 2014 г. 17:00 + в цитатник
Как сделать коллажи в программе Paint
Учимся делать коллажи для заданий в программе Paint:
Сначала готовим фоты по размерам, т.е. уменьшаем:
1. нажимаем на фото правой кнопкой мышки и выбираем «Открыть с помощью Paint»
2. вверху открывшегося окна есть масса инструментов, выбираем «изменить размер».
3. откроется окно, и в нем выбираете: в процентах или пикселях изменить ваш размер, причем чуть пониже обязательно проследите, чтобы стояла галочка для «сохранить пропорции». Тогда вам достаточно задать один размер для изменения, другой автоматом изменится и пропорции сохраняться – фото не исказится!
5. сохраняем получившееся фото (это значок «разлинованного листочка» влевом верхнем углу): выбираем Файл/ «сохранить как», далее «изображение в формате JPEG », далее – выбираем место (папку) для этого фото на компе и «ок».
Все готово!
Теперь создаем коллаж:
1. открываем уже не фото, а саму программу «Paint» — Пуск / Стандартные / Paint:
2. в окне появится белое поле
на нем и будем собирать коллаж с помощью кнопочки «вставить», которая находится в левом верхнем углу под «разлинованным листочком» или Правка / Вставить из файла. Выбираем «вставить из» — появится окно, где вы можете выбирать нужные фоты.
3. жмете «открыть», и ваше фото появляется на белом поле. Левой кнопкой мышки передвигаете его к правому краю поля, далее процедуру повторяете с следующим фото и подтаскиваете его к первому. Внимание! Если вы добавили второе фото, то первое уже не сможете двигать! Обязательно потренируйтесь, что бы понять весь механизм, увидеть, как это все происходит, потом уже создавайте окончательное произведение! )
4. пронумеровать фоты можно с помощью инструментов «карандаш» или «кисть». С помощью распылителя можно закрасить лицо!
Я это делала в Фотошопе, но и здесь специально попробовала – тоже нормально, просто не печатные цифры получатся, а прописью.
5. создав коллаж, сохраняем его так же, как измененные перед этим фото (см. выше!), т.е. обязательно в формате JPEG.
Вот и все! Надеюсь эта инструкция кому-нибудь поможет. Жалко не использовать такой классный и полезный тренинг по максимуму из-за технических проблем! :))
P. S. Обрезать и изменять размеры фото можно еще в программе «Microsoft Office Picture Manager» с помощью кнопочки вверху «изменить рисунки». Это программа стандартная, должна быть почти на любом компе в пакете стандартных программ. В этой программе я обрезала коллажи, поскольку невсе фоты иногда получаются одинакового размера, особенно, когда подбираешь модели в инете. Обрезать здесь гораздо удобней, чем в Paint.
Как создать коллаж в Paint
Хотя, вот пример создания коллажа в Paint из повернутых на несколько градусов картинок, расположенных на цветном фоне.
Выбор цветов ограничен возможностями программы, но можно ввести и свой цвет.
Коллаж — что это такое и как его сделать?
Коллаж — это компиляция, уникальная картинка, собранная из нескольких (множества) изображений с вашего компьютера либо скачанных из интернета.
Сделать коллаж можно на любую тему:
- семейный, где главными героями выступают члены семьи;
- романтический, посвященный развитию отношений пары;
- исторический, посвященный какой-либо поездке (на отдых), приуроченный к памятной дате или событию.
Инструменты для создания коллажа — компьютер и программное обеспечение. В нашем случае программа Paint.
Вот примеры работы в данной Паинт для Windows 7, XP и более современной версии Windows 10.
Коллаж в Paint в Windows 7
Картинки заранее подготовьте, используя программу MS Paint. Как их обработать, написано тут.
Белый фон потребуется несколько большего размера, чем мы научились делать в этой статье. Итоговую картинку потом обрежете до нужного размера.
Создайте фон, вставьте первую картинку ПРАВКА — ВСТАВИТЬ ИЗ ФАЙЛА — ВЫБРАТЬ ИЗОБРАЖЕНИЕ — ОТКРЫТЬ. Она встанет в левый верхний угол.
Изображние выделено инструментом ПРЯМОУГОЛЬНОЕ ВЫДЕЛЕНИЕ, поэтому его можно ДВИГАТЬ на нужное место, зажав левой клавишей мыши, и ПОВОРАЧИВАТЬ. Старайтесь расположить его в правом верхнем углу, а следующие ниже и правее.
Чтобы повернуть картинку, в верхнем меню нажмите РИСУНОК — РАСТЯЖЕНИЕ И НАКЛОН.
Наклоните ее по горизонтали на -5 градусов, по вертикали на 5 градусов. Картинка повернется, сохранив свои пропорции.
На краях изображения при этом появятся маленькие зубцы. Такие неровные края фотографии при изготовлении коллажа в Paint считаю минусом. Их высота будет варьироваться в зависимости от угла поворота. Можно просто поэкспериментировать, выбрав необходимый угол поворота.
Для нижнего изображения Зима я сделала по горизонтали наклон 10 градусов, по вертикали -10 градусов. Вставьте остальные фото.
Изображения сконцентрированы в верхнем левом углу и большая часть фона оказалась пустой. Удалим лишний фон.
В середине и по углам фона есть маленькие синие точки. Наведите на одну из них курсор, появится стрелка, с помощью которой можно уменьшить фон по одной (а для угловой точки — сразу по двум сторонам фона). ОБРЕЖЬТЕ фон до необходимого размера.
Чтобы сделать фон цветным, выберите подходящий цвет из нижней палитры, нажмите на кнопку ЗАЛИВКА (банка с краской) в боковом меню и щелкните курсором по белому фону.
Если нужного цвета не нашлось, измените палитру (верхнее меню), добавьте свой цвет, задав его в цифровом выражении.
Это только схематичное описание процесса. Возьмите хорошие картинки или фотографии, продумайте композицию и творите.
Коллаж в Паинт в Windows 10
Заключение
Где применить эти навыки? Сделайте коллажи:
- в подарок родственникам, знакомым;
- используйте при оформлении блога, группы ВКонтакте или в Одноклассниках, где яркие картинки хорошо привлекают внимание;
- в арбитраже трафика, добавив к коллажу рекламные надписи.
Техника коллажирования отлично подходит использования в блогах, когда нужны уникальные картинки для статей.
Для профессиональной работы лучше Фотошоп. Вот самый простой курс для начинающих.